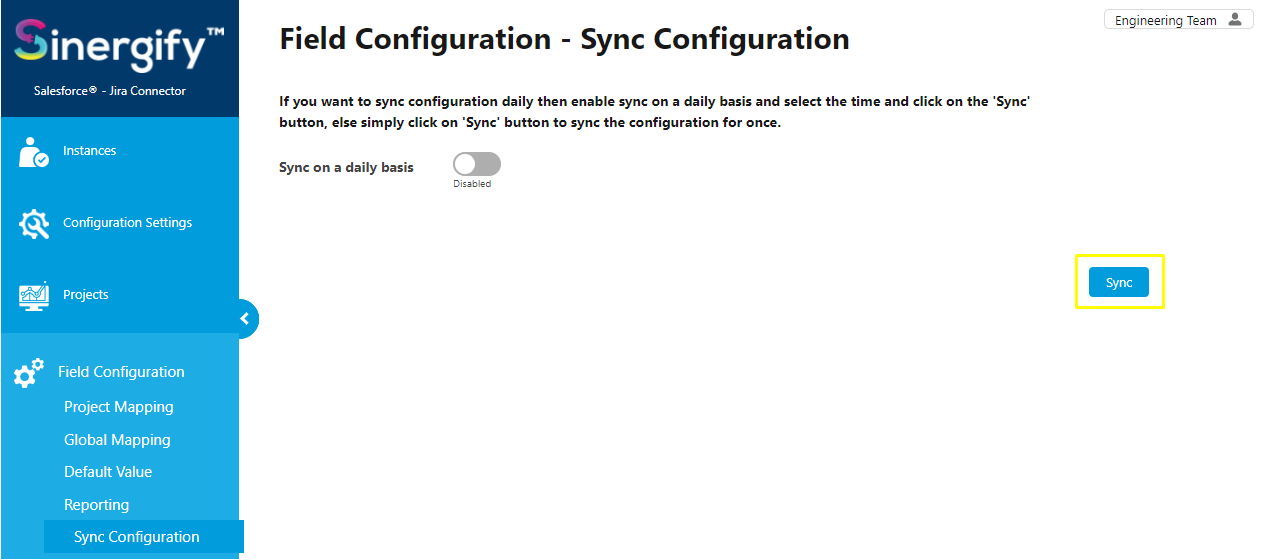Missing a Jira field or add new field inside Salesforce
- Category : Configuration
- Article Number : 02
- Publish Date: 24 Jun, 2024
Problem
If you are unable to see a specific Jira field
-
On the Sinergify Administration screen while mapping
-
On Create Jira Screen in Salesforce.
Solution
Below are the possible reasons that could cause the problems listed above:
-
The Jira Instance is currently in an unauthenticated/Inactive status.
-
The field was added recently as a new field on Jira but not synced in Salesforce.
-
The field is not added onto the created Jira/Edit Screen on Jira.
-
The field was created by a custom application (these types of fields might not be supported via Sinergify).
Please follow the steps as mentioned below:-
Make sure the field exists in Jira
-
Login to your Jira Instance as an Admin user.
-
Make sure the Existing/New Jira field is attached to the specific project under Create Jira/View Jira Screens.
Make sure the field is synced & Set up in Salesforce
-
Login to your Salesforce Instance as an Admin user.
-
Access the application ‘Sinergify’ via App Launcher (9 dots) and open the Admin Setting Tab.
or
Search ‘Admin Setting’ (Lightning User) or ‘Admin Settings’ (if Classic User) and select the same under search results.
-
Select Field Configuration, then sub select Sync Configuration.
-
Select Sync on the lower right side if you just want to sync the metadata changes once only or else you schedule the metadata to sync on a daily basis as well.
-
The Jira field should now be available for mapping under the Project Mapping Screen.
-
In order to make the fields available for reporting as well, please make sure they are mapped under Project Mapping or Global Mapping.
-
If you are still unable to see your Jira field or getting any specific error messages while following the above steps, please raise a ticket at www.sinergify.com/support-portal or contact our support team at [email protected]